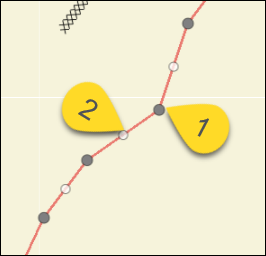Edit the location and associated information of map features
You can edit the location and associated information of map features in Intterra if:
- You have edit privileges for that layer, and
- The layer is editable in that workspace. For example, structure and wildfire preplans are typically set to edit on a Preplans workspace and display only in others. You can generally tell if a layer is editable if the layer name includes Edit (e.g., Edit Wildfire).
To edit an existing feature to the map...
Get Ready
- Select the proper workspace. You need to be in a workspace where you can edit the layer.
- Click on Manage Layers.
- Make sure the layer you want to edit is on and editable in this workspace.
- Click on the feature to edit the map.
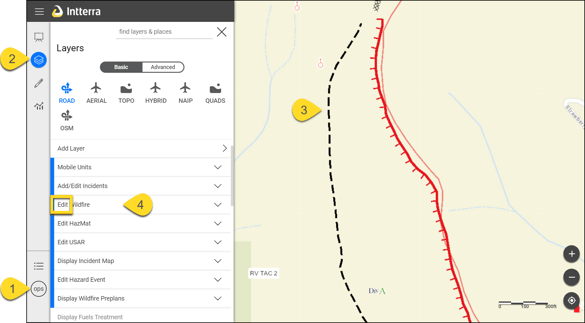
Set
- Select the feature you want to copy in the Info Panel.
- Click on edit (near the bottom the feature information).
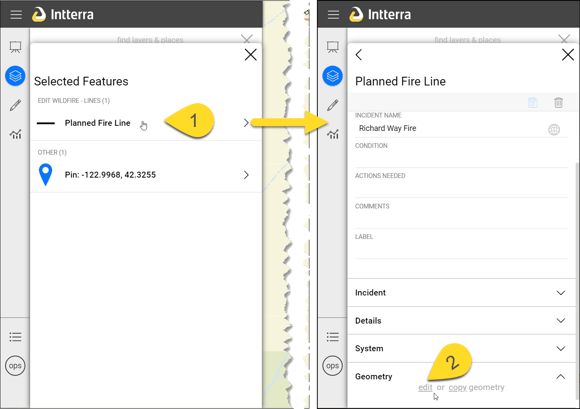
Edit Location and/or Information and Save
- Edit the location and shape of the drawing, if needed, by holding and dragging the point or vertex of the line or an area (polygon) to the correct location.
- Confirm that the feature is associated correctly, if available. Look for blue shaded boxes to link an incident feature to the incident name, select an address for structure assessments to autofill other fields, link a preplan feature to a preplan, etc.
- Enter information that you want to save with the feature. Be sure to look in all available tabs.
- Press the floppy disc icon to save changes.
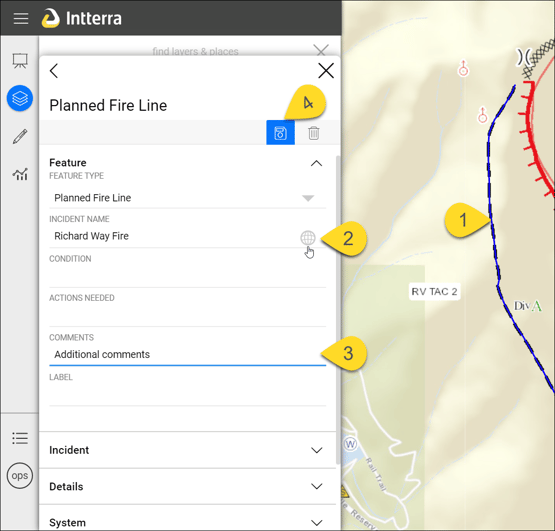
TIP: If the map pans when trying to move a point or vertex, that means you are not touching the vertex or point directly. Try again.
TIP:
- The primary vertex is dark gray.
- Intermediate vertices are between the primary vertices and can be moved to make a precise line. When these are edited, they become a primary vertex and turn gray and additional intermediate vertices are added automatically.