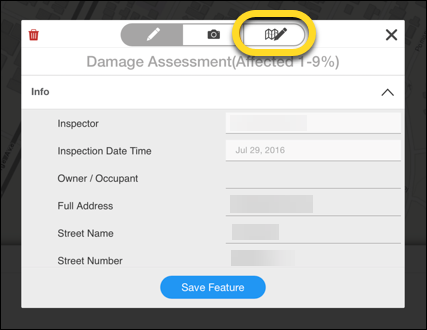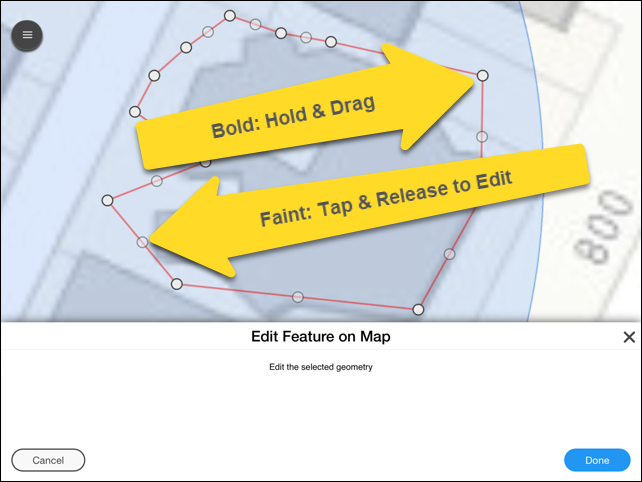Edit both the information associated with map features (the form) and the geometry of these features (the location and shape of points, lines, and polygons).
In this article, the following Field Tool topics are discussed:
- Basic Editing
- Edit Information
- Edit Photos
- Edit Feature Shape
Basic Editing
The Field Tool allows you to edit both the information associated with map features (the form) and the geometry of these features (the location and shape of points, lines, and polygons).
To begin the editing process:
- Click the feature on the map.
- Look for the Edit window to open on your screen.
- You can then:
- Delete, view, and edit photos.
- View and edit information.
- Enter Edit Mode to change the location of the feature and the length of a line or shape of a perimeter.
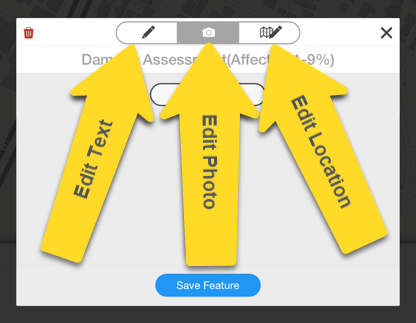
NOTE: Selecting features to edit can be unresponsive depending upon comms and the download status of the device. Try again in 30 seconds or get to better comms first.
Edit Information
To edit information in the Field Tool:
- Add/replace existing information.
- Tap Save Feature.
Datasets with a large number of data fields are grouped into tabs. To edit data within each tab, click on the down and up arrows to expand and collapse.
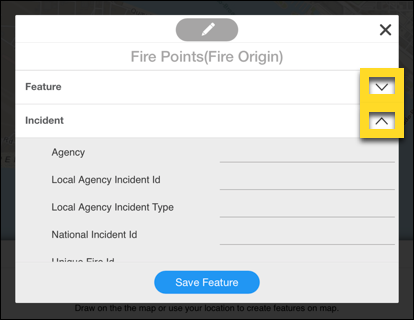
Edit Photos
To edit photos in the Field Tool:
- Access the photo tool by pressing the camera icon.
- To add a photo, press the Add New Image button.
- To remove a photo, tap the small red trash can in the upper left.
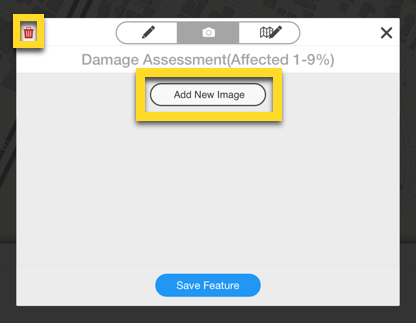
Edit Feature Shape
To edit the location or shape (geometry) of a feature noted in the Field Tool:
- Press the Edit Mode button.
- For points, gently touch, hold, and drag the feature to its new location.
- For lines and polygons:
- Gently touch and hold a bold (unshaded) point and drag it to a new location.
- Gently touch a light (fainter) point once to create a new movable one. Then touch again to move it.
- Tap the blue Done button at the bottom right to save and return to the edit window.
- Tap Save Feature.
NOTE: Editing features takes some finesse. If you miss the point or vertices with your finger, the map pans (instead of the intended point). Just let up and try again.