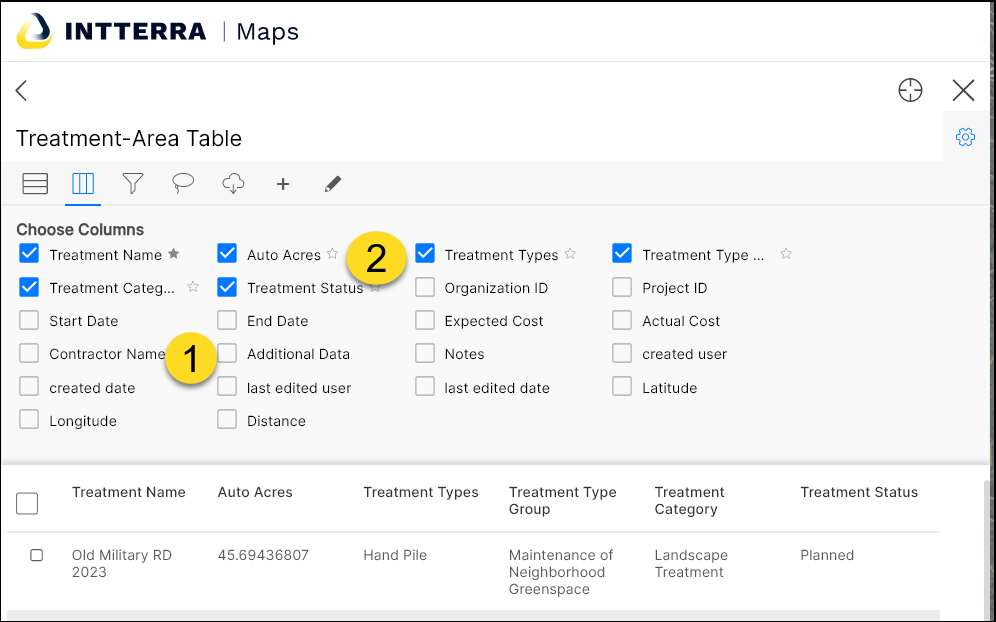See your organization's data displayed in an interactive table alongside those items located on a map.
Interactive Tables are used in Intterra to see your organization's data (such as incident detail or incident history) displayed in an interactive table alongside those items located on a map. The data can be viewed, sorted, filtered, and exported to share with others. Editing is available for some users and data sources.
Examples of Intterra tools using the Interactive Table structure include:
- Community Risk Management
- A variety of wildfire incident and resource reports
- Damage Assessments
- Incident Monitor
- Alerts
Get ready and open
- Click on the Manage Layers Menu icon.
- Click on the specific Tool.
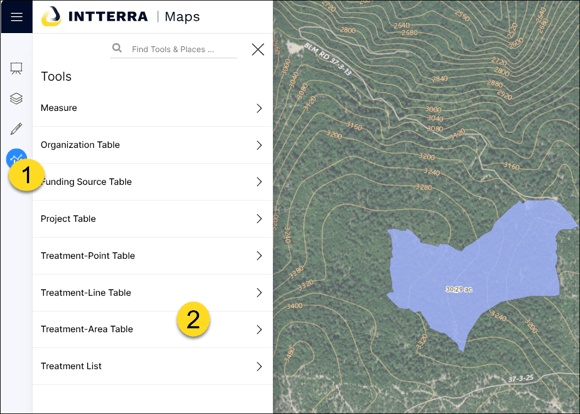
Basic View
The Interactive Table opens in a basic table view.
- Sort by a specific column (change the sort order of the table).
- Select one or more rows
- Zoom to the selected features
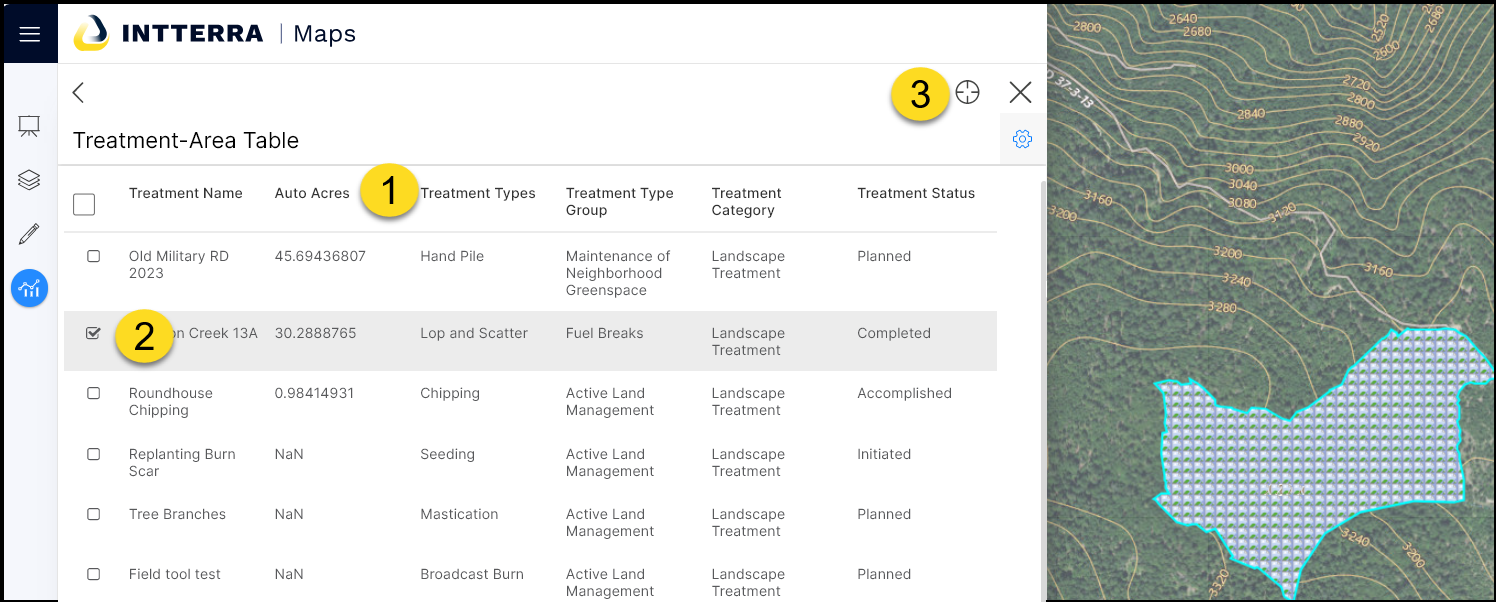
Advanced View
- Click on gear icon to open advanced features
- Switch between List and Grid view.
- Choose which columns to display.
- Apply one or more filters.
- Draw a shape on the map to select features.
- Export data to CSV.
- Add a new feature (for Editors Only)
- Edit a feature (for Editors Only, requires one feature to be selected)
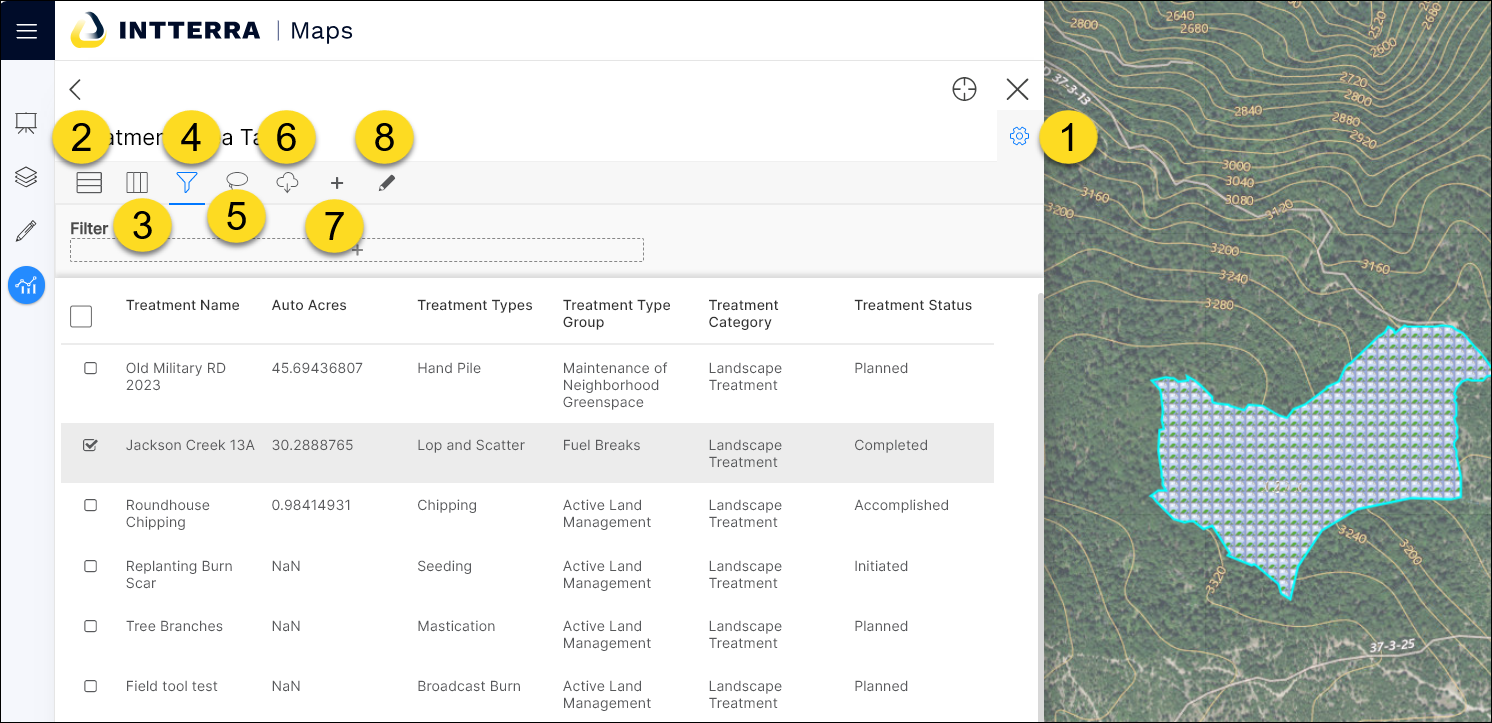
Export
- Select how you want to export.
-
Download will save a CSV format file to your PC or device to be used in Excel or other spreadsheet software.
-
Copy will copy the text to your clipboard. It can be pasted into Excel to maintain the table structure.
- Email opens a space for you to type in one or more email addresses. Recipients will receive a data export email from communications@intterragroup.com with a CSV format file as an attachment.
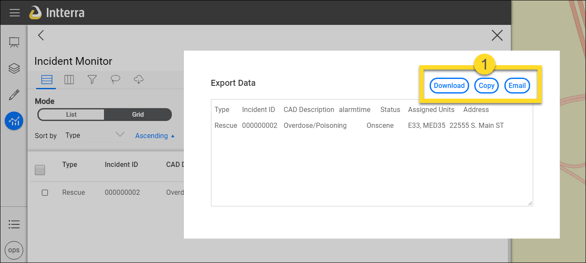
Filter
- Choose a sort column. NOTE: Additional filters can be applied each time a column is chosen.
- Choose the type of filter.
- Type in the filter text.
- Press Enter.
- Select the trash can icon to remove the associated filter.
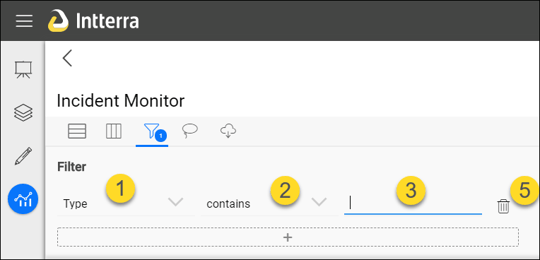
Columns
- Click on column names to add or remove.
-
Click on the star icon to move that option to the first column.