The SitStat Monitor tool improves the way the situation is monitored and displayed on the map
The SitStat Monitor tool improves the way the situation is monitored and displayed on the map. It features:
- A streamlined view of the map,
- A data-forward approach to the SitStat Monitor panel,
- A settings menu that allows you to adjust what is viewed in the panel and on the map,
- A drawdown in the panel and drivetime on the map.
Check out the videos - NEW
Download a 1-page SitStat Monitor Quick Start Guide document.
SitStat Monitor Overview
Page Layout
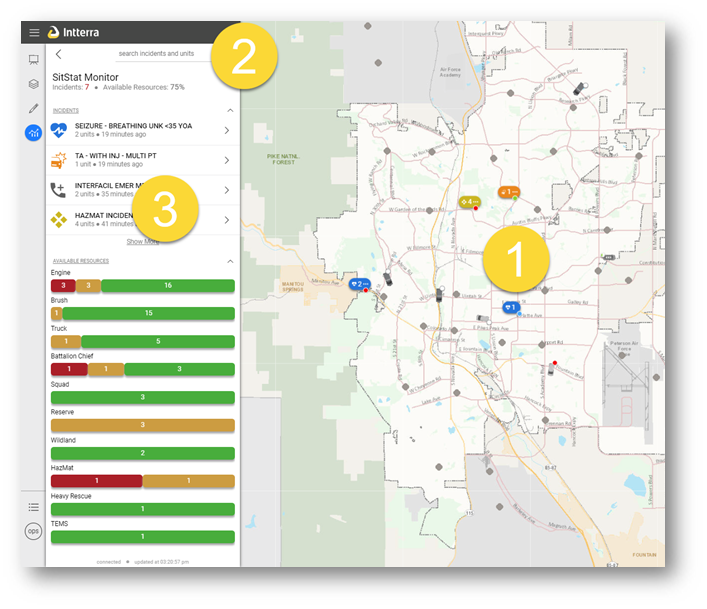
| 1 | Streamlined map |
| 2 | Search |
| 3 |
Incident Monitor panel - Data-forward approach
|
Map
- Symbology
- Matches Incident Monitor panel
- Shows # of units assigned
- Shows status – small dot - enroute, on-scene, etc.
- Indicates the type of incident
A printable version of the legend is available including descriptions of the status badge, units and station icons.
- Incidents, Units, and Stations form ‘clusters’ of activity
- The symbol with three dots indicates there is more to see
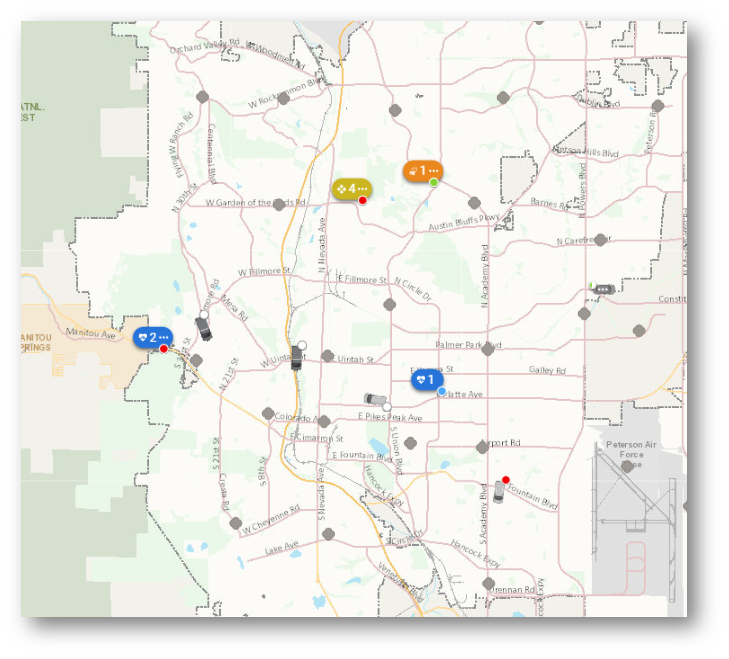
- Two ways to get more details:
- Click on the 'cluster'
- Zoom in
Incident List
- Summary of all active incidents
- Interactive with map
- Same symbology
- Mouse hover highlights incident
- Click for more information
- Opens selected incident
- Selects on map
- Zoom to incident
Routing
- Select an incident.
- Click on the underlined address.
- The default map apps opens in a new browser window and the route from you current location to the incident is calculated.
- Follow map app prompts to start routing. NOTE: The map app may not have an option for routing on some desktop computers.
- To return to the Intterra app -
- Apple (iOS) - press the home button twice and select the Intterra app.
- Android - press the device 'window' button and select the Intterra app.
Unit List
- Select unit
- Unit details
- Highlights on map
- Zoom to location
Available Resources
- Displays availability by client-determined categories
- Only client-defined resources show up - pick exactly what you want to track
- Interactive with map
- PC mouse hover
- Click to see more
Settings
| Option | Action |
| Incidents | Incident categories you want to see on the map and in the incident list. |
| Units | Unit types you want to see on the map, and in the incident list. The agency unit selections also control drawdown. Select Unit Animation to glide units to a new location. |
| Stations | Turn stations on/off on the map. |
| Drivetime | Select the Drivetime increment you would like to display on the map. Choose to show density and all agency or apparatus type selections for drivetime in this section. |
NOTE: If you have filters applied in either the Units or Incidents settings, the Incidents count, and
Available Resources percentage will reflect the filter selections accordingly.
You can tell that you have something filtered based on the presence of the filter icon.
