Add information to your map in areas with little Wi-Fi connectivity, collect the information while offline, and then have that information automatically sync to Intterra when connectivity improves
An important feature of the Field Tool is the capability to add information to your map in areas with little Wi-Fi connectivity, collect the information while offline, and then have that information automatically sync to Intterra when connectivity improves.
In this article, the following topics are discussed:
- Work Offline
- Create Offline Areas
- Update an Offline Area
- Delete an Offline Area
- Optimize Offline Performance
- Force Offline
Work Offline
Before you can work offline, you need to prepare by setting up an Offline Area. If this very important step is skipped, the basemap and Intterra information updates will not take place in the offline area, and your device location will not be transmitted. Work through the next sections to ensure you are prepared to work offline in the field.
Create Offline Areas
Offline Areas allow you to create work areas where the basemap(s) and Intterra data are saved to your device. The benefit of setting up offline areas is that all the data and selected basemaps are available regardless of where you are located (and you can see and zoom to the box representing the area).
- What is loaded? – All of the mapped information (available for your selected area at the time of your most recent save or update) for your selected offline area.
- NOTE: There is a maximum limit of 2,000 features per saved area. If the area you want has more than 2,000 features, you need to select a smaller area.
- When is it loaded? – When you have internet service, data is loaded to and from your device:
- When the offline area is created.
- When the offline area is updated by the user.
These next steps are optional but highly recommended! Do these to be ready for bad comms and have a defined work area with all of your data, regardless of the radius around your location. (If your device’s data plan has limitations, it is best to save your offline areas after establishing a Wi-Fi connection.)
- Navigate to the desired location.
- Tap Offline on the gray bar menu, and then tap Create New.
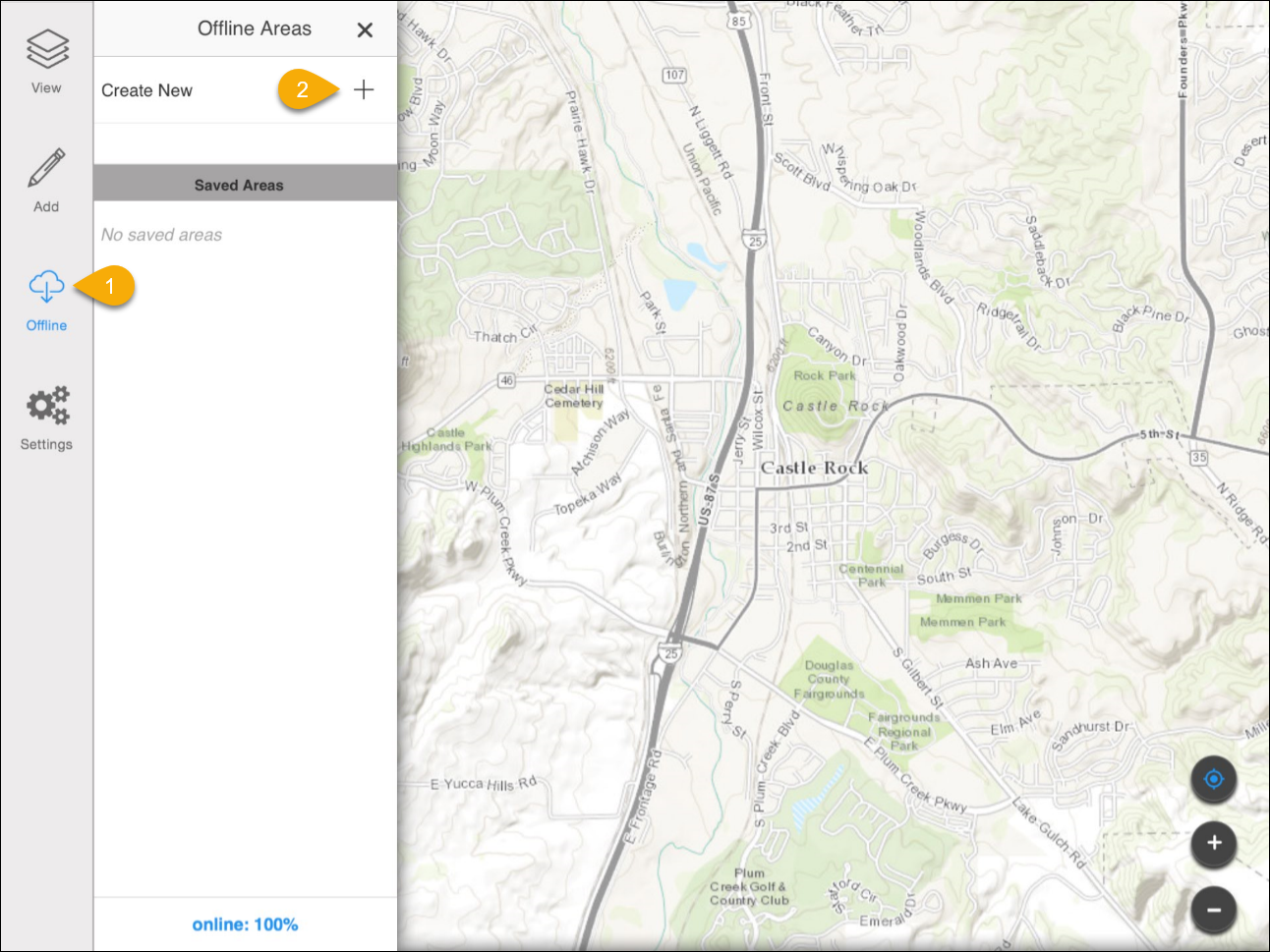
NOTE: If the area is outside your current vicinity, no mapped information from Intterra will display on the map until after you save it as an Offline Area.
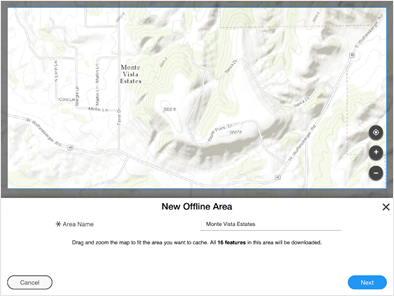
3. Adjust your area to 2,000 map features or fewer, guided by the feedback in the screen's lower panel. You will be caching all data available for that area.
4. Tap Next and then scroll through the lower panel.
5. Switch on the basemaps you want to have available to use for that area.
6. Zoom into the level of detail you need to see. The cache is displayed.
7. Confirm that you have a strong network signal and tap Save.
8. Wait for the download to complete (indicated by a blue dot to the left of the area name).
Update an Offline Area
If you want to update a previously created offline area:
- Tap Offline on the gray bar menu.
- Select your area from the list of Saved Areas.
- Tap the blue Update button in the lower right corner of the screen.
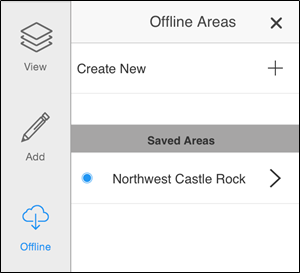
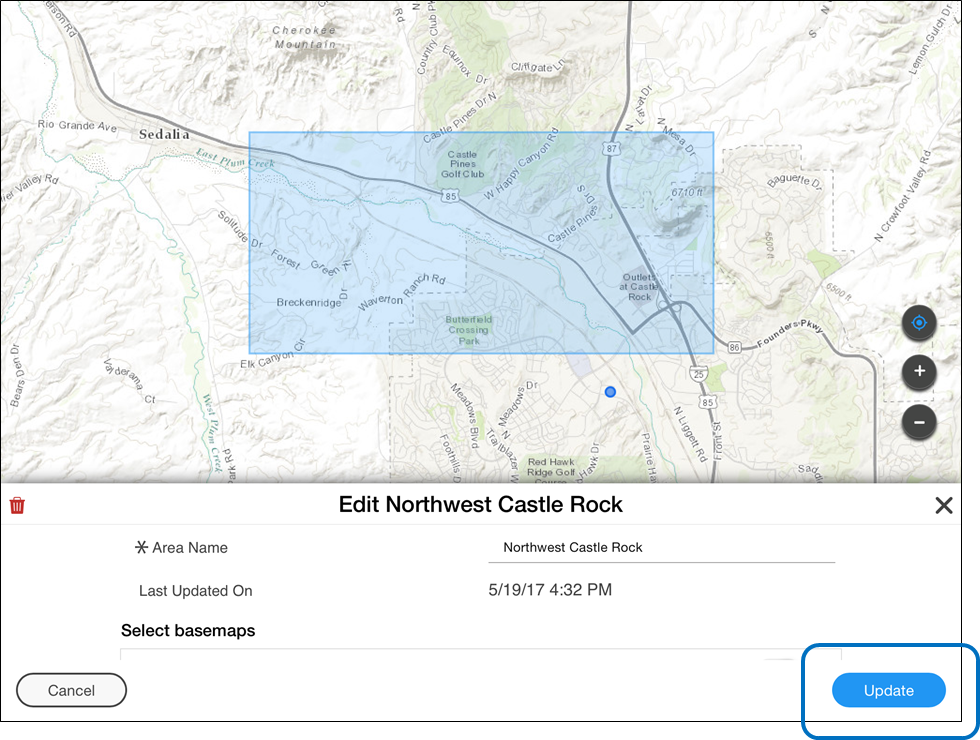
Delete an Offline Area
If you want to clear some memory in your device by deleting an offline area:
- Tap Offline on the gray bar menu.
- Select your area from the list of Saved Areas.
- Tap the red trash can in the upper left corner of the lower panel.
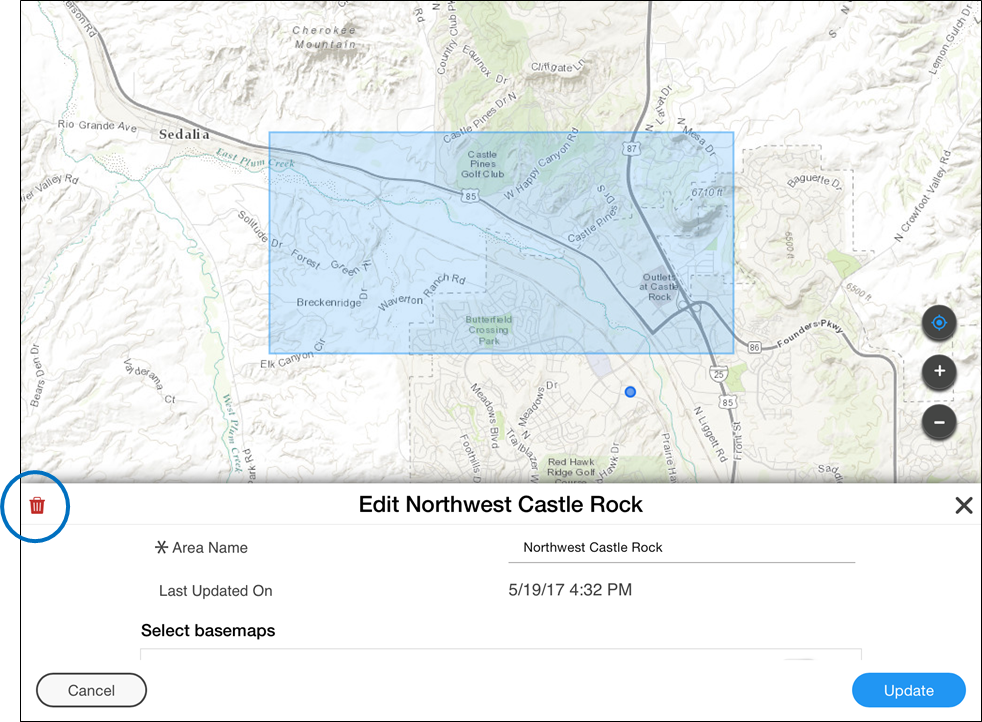
Optimize Offline Performance
There are steps you can take to optimize offline use of the Field Tool:
- In Settings, toggle on the option to Force Offline (see the next section for instructions) when working in areas of marginal connectivity. This prevents the app from occasionally switching to online status under conditions that may cause long loading times that can impede data collection.
-
When no longer working in an area, delete the Offline Area (in Offline, see the previous section for instructions) to free up memory on your device.
- Offline data will be synced with Intterra automatically once online status is restored. However, you can choose to do a Manual Sync (in Settings > Manage Features) to force an upload of your collected data to Intterra when you have marginal connectivity. This may take time and tie up your device, so it's not recommended for when you are actively collecting.
- Refer to the Last Updated On date and time to understand how old your map data from Intterra may be.
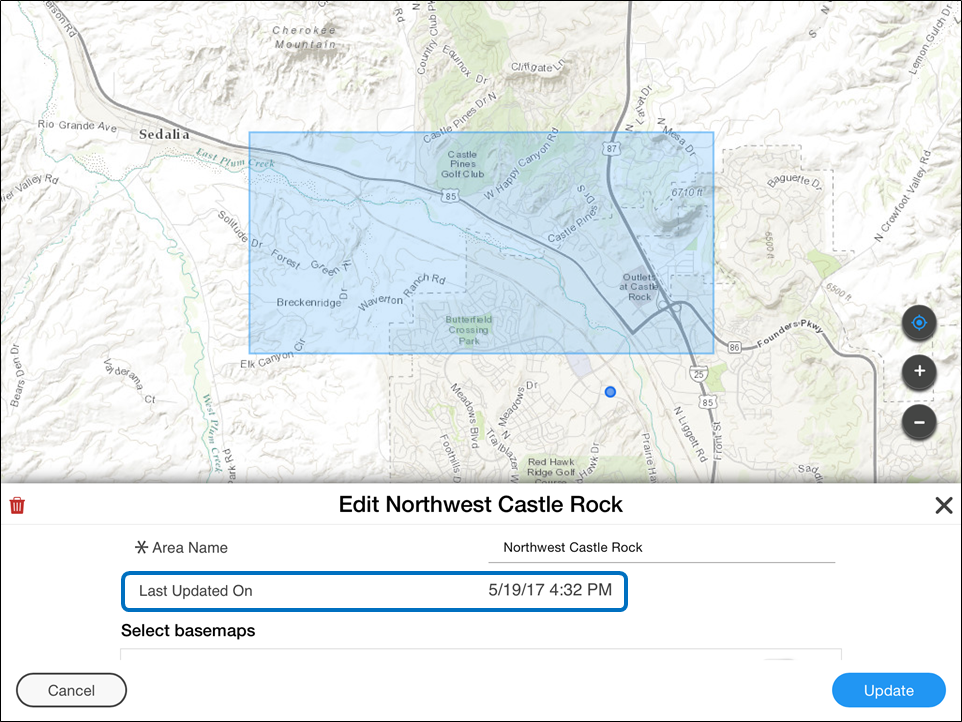
Force Offline
To help save battery life in poor comms, or simply to test the Offline feature while in good comms:
- Tap Settings on the gray bar menu.
- Move the slider next to Force Offline to the right.
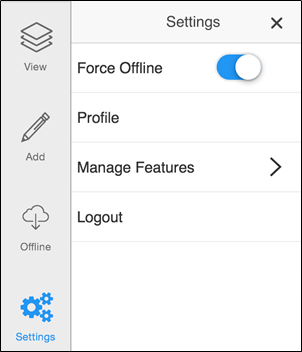
The offline status message at the bottom of the slide-out menu confirms the change.
