Provides near real-time access to view vector products (such as heat perimeters, hots spots, detections), imagery and video products.
IMPORTANT: Using shared airborne intelligence data is intended for official business purposes and should be done in accordance with your agency's policies, guidelines, and SOP's.
Topics
- Find and monitor a mission
- Select a mission and view products
- Find and select specific products
- Zoom to, download, copy, archive, hide
To get started, Select the Tools Menu. The Air Intel Tool and/or Satellite Intel Tool is usually in both the Operations and Plans/Intel workspaces. Select the desired tool.
Find and monitor a mission
The tool opens with a list of missions. To find and monitor a mission of interest -
- Click on Missions, Incidents, or Nearby to view the list of missions by most recent, grouped by incident, or nearby the center of the map respectively.
- Search by typing in a mission name, incident, etc to filter the list of missions.
- A mission summary is provided for each mission listed
- Mission status colored dot for planned (yellow), airborne (green), collecting (red- recent products from aircraft within the last hour).
- Mission name and date or minutes/hours old if less than 24 hours.
- Count of products for imagery, videos, and vector.
- Distance from the center of the map to the products included in the mission.
- Mouseover the mission will provide mission details including local time and list of all incidents.
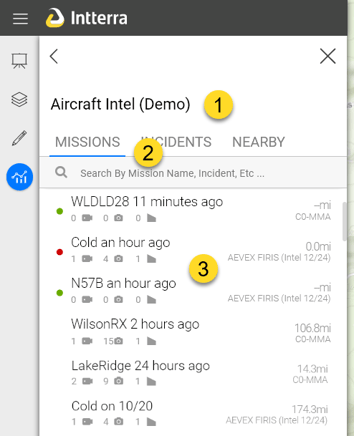
Tracking Mission Aircraft - Intterra uses a third party aircraft tracking service to track mission aircraft. When an aircraft is first airborne, a 'placeholder' mission will show in the mission list with a green dot status and the aircraft call sign (see above). When products start arriving from the aircraft, a new mission will appear with a red status, the assigned mission name. The aircraft tracking is 'handed off' to that the mission and placeholder is removed from the mission list. To view the aircraft location, open the mission - the aircraft is under the features tab and can be found using the zoom to icon (below).
- Incident name is added to air intel products automatically based on the incident name of the nearest mapped incident feature in proximity at the time the product was sent from the aircraft. Therefore, it's possible for products to have no name or an incorrect name applied.
- Nearby distance is based the extent all the mission's products. A "- mi" will display if no products are available for the mission. The aircraft icon doesn't count.
Select a mission and view products
Clicking on a Mission opens an interactive pane to select, view, and download that mission's products.
- The header includes mission details - name, status, incidents, local time and data.
- Click on the target icon to zoom to the mission's location and X to close the pane and return to the mission list.
- The map is updated to show the mission's video locations, imagery extent outlines, the first image, and vector products. An aircraft icon will display if the mission is active.
- Click on Videos, Images, and Features tabs to change the product type to preview and manage.
- The preview window will display a thumbnail of the video, streaming video, image for the product selected from the list - highlighted blue. The video preview will access functions to pause, adjust/mute volume, view expanded, full screen.
- Mission Notes and/or Feature Descriptions, i.e. initial detection report, when available, are viewable for product selected from the list. Clicking on ^ or v icon next to mission notes and descriptions will hid and expose the information.
- Product list.
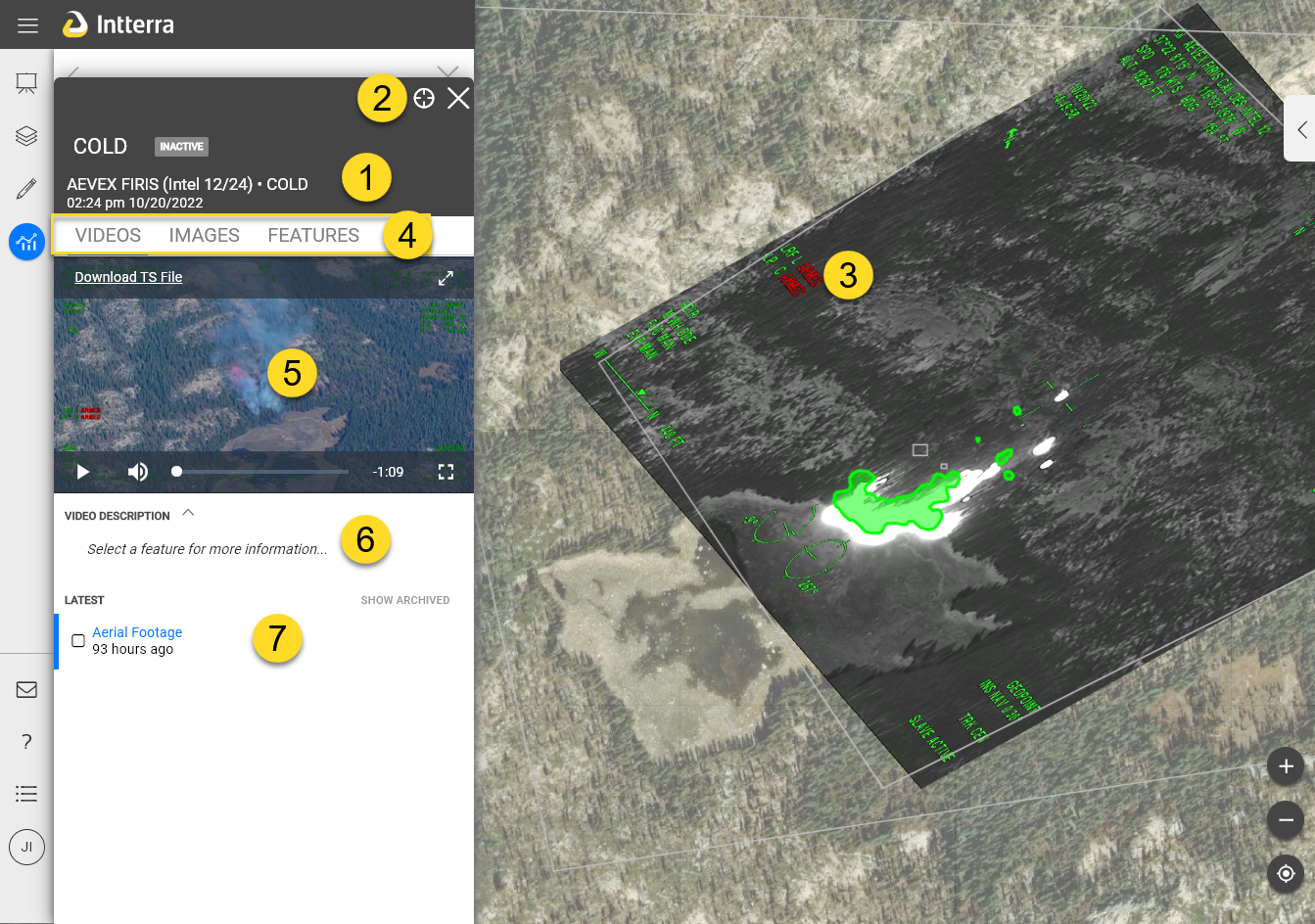
Find and select specific products
- Click on the product name in the list to change what is displayed in the preview.
- The product list and map are interactive to help you quickly find the the product you are looking for based on location. Hovering over the product highlights the product's location blue on the map. Clicking on a feature on the map will select that feature in the product list, turn an imagery layer on if not already on, and change the preview.
- The blue bar next to the product name indicates the product is visible on the map. To improve performance, one only imagery product is displayed on the map (see note at end of this article). Clicking the product name for imagery will toggle the view on and off on the map. Videos and features are always on unless archived or turned off in the layers menu.
Zoom to, copy, download, archive, hide
- Checking the box for a product displays icons for managing that product and opens a tool to select all and to make bulk changes.
- Mouseover the product provides a data and time and also displays icons for managing that product. It also highlights the the product on the map by changing the video extent, imagery extent, and features to blue. This is very helpful for locating a product for a specific location.
- Show/hide archived - Users have the ability to archive (hide) individual products from the list and map to reduce clutter. It only affects our session. Click to toggle on and off.
