How to plan when two or more events have the same location
Here’s the problem
You need to create an event preplan in an area that already has one or more existing events and you can't tell what features belong to new event versus the existing one(s) when editing. You want to hide everything except my new event - but don't want to delete them.
Here's the solution
This workflow consists of using the Coincident edit mode and associated Coincident Event Planning layer for adding and editing the new event in isolation. Only events set to the Coincident edit mode will show in the Coincident Event Planning layer - all other events are essentially filtered out. For GIS minded users - Both event editing are layers connected to the same table: Special Event Planning and Coincident Event Planning. So, if you hit delete, it’s gone from both layers.
Details
The Special Event Planning workflow stays largely the same - but now using Coincident edit mode and associated Coincident Event Planning layer.
Here are the differences and steps
- After adding the new Special Event point and creating the Event Name, change the edit mode to Coincident, and Save
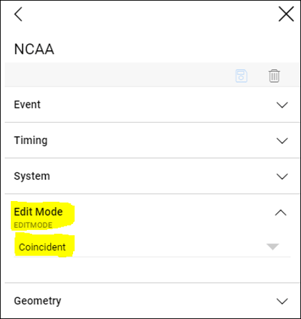
Note: This field controls what layer you see data in. There are two options: Normal and Coincident. No matter the value (Normal or Coincident), all events will show up in the Special Event Planning layer. The other layer – Coincident Event Planning – will only display those incidents in the Coincident edit mode. This field ONLY needs to be updated on the Event Point, a backend process will update this value for all features tied to the main event by Event Name.
- Once the Special Event Point is saved, turn off the Special Event Planning layer and ensure that the Coincident Event Planning layer is the only one that is turned on. This will make all features in Normal EditMode "disappear" from the screen and you now can only edit features in Coincident EditMode.
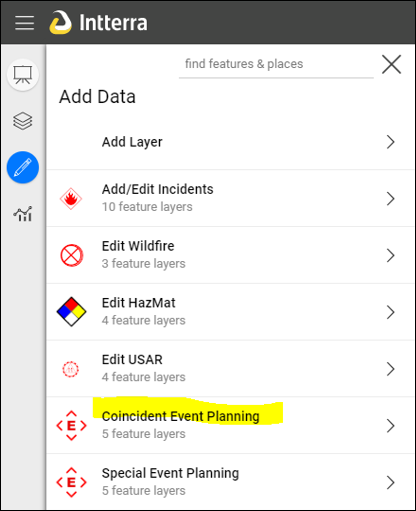
- Use the Coincident Event Planning layer to build out the plan - adding additional points, lines, areas and labels.
- Once you are finished editing, you can either leave the mode as Coincident or Normal; the regular editing service will display both events but they will populate in the display services as usual. The only reason you would need to change the EditMode back to Normal is if you needed to edit a different Event in the same location.
