The Layers Menu displays the layers of information available to you in Intterra. Additionally, you can easily identify which layers and sublayers are turned on or off and add your own data to your view.
Overview
- Manage Layers: Click to open the menu.
- Nested Layers: Layers that share a common theme may be nested (grouped) together. Simply press [+] to open the list and [-] to close it.
- List of Layers: Layers that are on have a blue bar on the left-hand side. Your system is configured to have certain layers on when you start. Click on a layer to toggle it on or off. Additionally, if a layer tries to load and is unsuccessful, the user will be notified via an orange warning icon on that layer. NOTE: We recommend that you have fewer than ten layers on by default (any more will slow the startup of your system).
- Sublayers: Click on the down chevron symbol to the right of the layer name to view sublayers and access the layers Details and settings. Your system is configured to have certain sublayers on when you start.
- If a sublayer is shaded out: This indicates the layer is not visible at the current zoom level.
- Details: Additional layer details and settings to adjust opacity and more.
- Gear icon: Click the Gear icon button to access Layers Management (see next section).
- Add Layer: Click to add your own map data to your view. See Add Layer Tool for more information.
- AGOL Layers: Click to add and interact with your organizations AGOL map data in your view. For more information, see Enhanced User Access to AGOL.
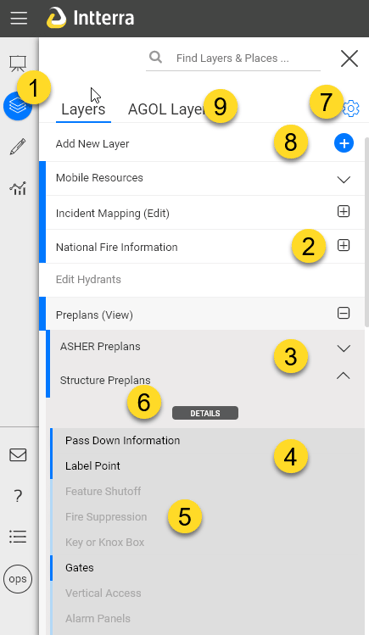
Layers Management
Clicking the Gear icon (#6 above) allows you to share your map layers with others and clear your saved layer settings.
- Clear Saved Settings: Click to clear user settings and return to the default basemap, layers, and SitStat Monitor settings. See How do I clear user settings?
- Export Layers: Click to export data. See Layer Export Tool for additional information.
- Info: Access an overview of the Layers Menu and description of common layers and basemaps.
Clicking on the Gear icon again will hide these icons.
Layer Details
Click on the [ V ] symbol to the right of the layer to access the Details icon to configure that layer for your own local use.
- Zoom to Extent: Zoom to the location of the layer.
- Display Text: Displays the layer name. This can be edited for your view only and will persist in this browser until saved settings are cleared.
- Layer Source: Displays the URL for the layer. Copying this into a browser can be helpful to view the metadata and learn more about the layer.
- Layer Opacity: Set the opacity of the layer using the slider.
- Keep in all workplaces: Check this box to make this layer available in all workspaces.
Clicking the Gear icon in here in Layer Details provides additional tools.
- Animation Settings: Click to open open this tab. Provides control over the parameters for animating two or more selected sublayers. This works best with layers with multiple sublayers in view.
- Start on: Select the sublayer you want to start the animation.
- End on: Select the sublayer you want to end the animation.
- Frames/sec: Make a selection to adjust the animation speed.
- Play Animation: Click to start the animation (loop). Note: Be patient. Some layers have a lot of data to cache to your device and time to initiate.
- Remove Layer: Click in the Trash can icon to access Remove Layer. This Removes this layer from your current session. If the layer comes from a server configuration, it will be added when you refresh the page.
