Let's get started!
This article covers
- Login and first use
- Navigating the Field Tool
- Subsequent Uses
- Create offline areas
- Collect data
- Edit data
To access the Field Tool, download the Intterra Field Tool from the Apple App Store or Google Play.
First Use
- Be in good WiFi data communications.
- Open the Field Tool.
- Say yes! Accept all the requested device setting questions when installing and when first opened. Share My Location allows your device and profile information to be trackable within the web-based version of Intterra.
- Log in to the Field Tool using your Intterra username and password.
-
Be patient - especially when you first open the app! Initial basemaps and data are being downloaded to your device and this takes time. Background updates can occur and make the app seem unresponsive. Repeated fast tapping on the device doesn't help.
Navigating the Field Tool
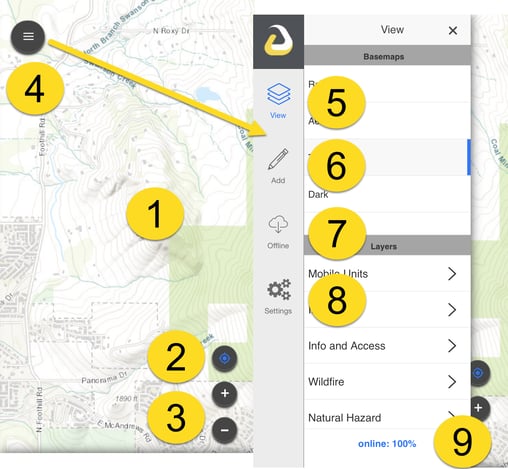
| 1 | Map | Provides the common situational picture. Click items on the map to open the Info Panel for more details. |
| 2 | Location | Your current location. |
| 3 | Navigation | Buttons to zoom in, out, and zoom to your current location. |
| 4 | Menu | Opens the menu bar. |
| 5 | View | Turns map layers on/off, choose basemap. |
| 6 | Add | Add information to the map. |
| 7 | Offline | Create and update offline areas to store basemaps and data on your device. |
| 8 | Settings | Force offline, user profile, share location, manage features, and logout. |
| 9 | Online % | View the quality and status of your current online/offline quality. |
This video provides a preview of how to log in, create your profile, and set your view.
Subsequent Uses
Set What you Want to View
In good WiFi data communications, open the View menu and:
- Set Intterra data by toggling on layers. These settings are remembered for future use.
-
Select your choice for a basemap.
IMPORTANT NOTE: The most common use question is - why don't I see all my data on the map? Or Why does data disappear from my Field Tool map? Unlike Intterra (which is accessed through the web), the Field Tool loads (caches) all the layers of data to your device so its available in case you lose internet connectivity. This loading of Intterra data to your device occurs in three separate ways:
- Auto-cache: See Field Tool Auto-Cache to understand the frequency and radius from your location of data loading to your map.
- Offline areas: See Field Tool Offline Areas to understand how you can manually load data for your work area.
- Layer toggled off/on: See Field Tool Layers for more information.
Prepare for Offline Use
This is a good idea even if good WiFi connectivity is expected. In good WiFi data communications, open the Offline Menu. For more, information, see Field Tool Offline Areas.
-
Create a new Offline Area for your project area to load (cache) both data and basemaps to your device for offline use.
- Update an Offline Area that you previously saved.
Collect Data
Open the Add menu and select the map feature set to add. The menu slides away and the map is ready for a new feature. See Collecting in the Field Tool for more information.
There are two ways to add a point:
- Use your device location: Tap the Use Location button.
- Manually draw: Tap the desired location on the map.
For lines and perimeters/areas:
- Use your device location: Tap the map locator icon at the bottom middle. When done tracking, press the check mark and complete the form. NOTE: Continued use of the app, especially mapping using your GPS location, can significantly reduce battery life.
- Manually draw: Tap the starting point on the map, tap other points along the line or perimeter, tap Done.
With either method, when done adding to the map, complete the form and save.
Edit data
Tap on a feature to open the data from. If the feature is editable, you can add and delete photos, change text, and change the location on the map. Just tap the appropriate tab (photo, edit, geometry), make changes, and save. See Editing in the Field Tool for more information.
More...
Here's an illustrated Intterra FIELD TOOL QUICK START GUIDE updated 20Jun2019.pdf
